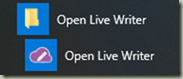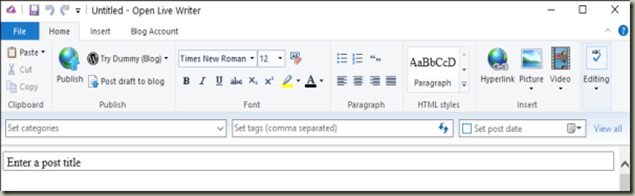Author: Marlis Rodio
Google stops support for Win-7 & 8.1.
In October 2022, Google announced that it will stop supporting Chrome on Windows 7 and Windows 8.1 in February 2023.
Luckily, other popular browsers, such as Firefox, might still offer support.
Google Chrome may still command the majority of the desktop web browser market, but that doesn’t mean it’s the right browser for you. You might have once believed that Chrome was the best, but these days you may be happier with another browser.
Mozilla Firefox remains one of the most popular contenders against Chrome. Is it time for you to switch? Here are several reasons why you should switch from Chrome to Firefox.
One such option is Firefox. It’s a rare browser not based on Chromium, the project that powers Chrome, unlike other rivals like Edge or Opera. It’s also backed by a team with a long, storied history in browser development and a deep interest in online privacy. As a result, using Firefox can boost your PC’s performance, better protect you on the web, and also make life more convenient, too. You’ll find it offers built-in features that don’t exist in Chrome or otherwise require third-party add-ons.
If you’re looking to use a browser where you have more control over how your data is being used, Firefox is a great option. With its regular updates to elevate your online privacy, you can rest assured that privacy is a priority. Firefox does its best to ensure that you have the best user experience.
How to Change a Template in a Word Document
Word documents, including blank documents that use the Normal template, are associated with a template. If you choose the wrong template or suddenly desire to change or reassign a document’s template, follow these steps:
- Open the document that needs a new template attached.
- Click the “File tab”.
- On the File screen, choose the “Options” command.
- The “Word Options” dialog box appears.
- Choose “Add-Ins” from the left side of the “Word Options” dialog box.
- Choose “Templates” from the Manage drop-down list.
You’ll find the Manage drop-down list near the bottom of the dialog box. - Click the [Go] button.
- The “Templates and Add-ins” dialog box appears.
You should see which template is attached to the document, such as Normal. - Click the [Attach] button.
- Word displays the “Attach Template” dialog box, which looks and works like
the Open dialog box. - Navigate to the template you want to attach.
The templates listed are stored on your computer, so you don’t see the full range
of templates that you would find on the new screen. - Click the [Open] button. The template is attached to your document.
- Ensure that the option “Automatically Update Document Styles” is ticked.
Updating styles means that your document’s current styles
are changed to reflect those of the new template, which is probably what you want. - Click [OK].
Snipping Tool not working as I Expect
Snip & Sketch is a wonderful screenshot capture tool for Windows. Microsoft has added tons of new cool features and shortcuts to make this tool almost indispensable for users. But there is an issue that you may have noticed after capturing the screen, the preview notification is not appearing in the notification panel! There are a ton of reasons that can be at the root of the issue. So, without wasting more time, just follow these solutions to find a quick resolution.
Check that the Snip & Sketch notification setting is turned ON.
- You have to open the “Settings”. So, press the [Win Key] +[i] keys together.
- Then select/click-on the “System” .
- On the right-hand side, select “Notifications & Actions”.
- Just make sure that the “Notifications” option is “On” and expand it.
- Later, make sure these options are checked.
- Now, you have to ensure the Snip & Sketch notifications are allowed.
- Just go down through the same window and turn the “Snipping Tool” option “On”.

- After that, close the “Settings” window and take a snapshot by pressing
the [Win key] +[Shift] +[S] keys together. - Check whether the preview is appearing on the notification panel or not.
Windows Jump List
I don’t know if you are aware of Windows Jump-Lists. It’s a feature the makes it possible to right-click on a taskbar icon and/or right-click on the App in the Start menu, to quickly and easily find and open both a pined and one of maximum ten recently worked on files.
The list is “split” in two. The top shows all Pinned documents and the bottom halve shows the last ten documents you’ve used.
It is an extremely useful feature (actually goes way back to Windows 7).
It is an automatic feature but sometime is gets corrupted, and the easy way to get it back is to turn the feature off and return it on.
If you can’t see/use this feature all you’ll need to do is to turn it on, here is how:
- Go to “Settings” and select and click on “Personalisation” or right-click on your desktop and select “Personalise”.
- Then change your focus to “Start” (in the left panel)
- The right panel changes to “Start” choices of all the ON/OFF switches that you can change, the one you want is last one in the list.
How2’s Guide to Open Live Writer
I use OLW (Open Live Writer) a lot, as I maintain 4 different WordPress blog sites. I didn’t realise that one could download the OLW through Microsoft Store. Many of the problems people seem to have doesn’t happen in the non-Microsoft OLW. Just get it from source and install it.
Much easier and no snooping and Microsoft Control.
What is Open Live Writer
Open Live Writer is like Word for your blog. Open Live Writer is a powerful, lightweight blog editor that allows you to create blog posts, add photos and videos then publish to your website. You can also compose blogs posts offline and then publish on your return. Open We Writer works with many popular blog service providers such as WordPress, Blogger, TypePad, Moveable Type, DasBlog and many more.
The History of Live Writer
There used two competing Live Writers. The original WLW (Windows Live Writer) from Microsoft (2006). In 2014 Microsoft released the WLW as open source which was the beginning of the open source “Open Live Writer” (by .Net). Already in its early days it proved to be more reliant and flexible than the original Live Writer.
Using OLW
As you can see it looks like a normal Windows APP, and you can use the basic hotkeys as well as the “ribbon” icons. I just love the ability to easy cut and paste text into the text-area – with pictures, quotes, highlights …. and then release the creation straight from the desktop App to WP (WordPress) or any of the other blogging sites.
If you support more than one Blog the OLW switches easily from one blog site to another. No logging in and manoeuvring through the online Blogging Apps menus.
One last thing, not quite about the OLW but still somewhat related. In WP, when you’ve published your blog, WP doesn’t anymore automatically publish your blog on the common Facebook site so you’ll have to login to WP and retrieve a “short URL” from your blog, and self-publish it on your Facebook remembering to write some text first.
Ie “please click this link … to see …”
.
How2’s Guide on Google Drive Search
When searching in G-Drive like in the example the search is fast and it does give you all the occurrences of the search.
The searcher here was “190202 Coco” and as you can see the search found 3 files with that name. But just looking at the result does not show where the file actually is located and as you can just see to the left there are more than one computer being backed-up.
This is the way to find where your file is located:
1. Click on the 1st file in the results
2. And notice the bottom bar is now displaying a location.
In this case “Coco > 1902…” when clicking on “Coco” I was taken to the folder named “Coco”
and now I can see where the file is physically located (Win7-8 > Pictures >…)
Note: Every time you have a new computer or you change the name of your computer “Google Backup & Sync” generates a new “Computer” for your current data. Very handy for retrieving older files and folders.
.
The new Vodafone Broadband Contents Control
I was, sooooo, getting fed-up with the restrictions imposed on me by my new Broadband Service Provider (Vodafone), I couldn’t even check out the “Nord VPN” site, nor follow many links from PC-information sites that I need to follow for information purposes to pass on to the U3A computer group MK.
Vodafone has finally made it easy to change their “security settings”.
- Sign-in to your Account Summary
- Hit the [Manage content controls] button to the right of Broadband
- This takes you to “Content Controls”
- Search for and click on “Content Control Profile” or
click on the [Manage Content control profile] button. - In your “Content Control Profile” you can choose which types of content you want to block. Choose between our Safe, Super safe or Ultra safe profiles, or create your own customised profile.
- Safe – Blocks Malicious sites
- Super safe – Blocks all content categories apart from Sex Education, Social Networks and Games
- Ultra-safe – Blocks all content categories
- Custom – Enables you to choose the content categories you want to block
- Turn off – Switch off all categories to give you access to all types of content
- Once you have made your choice just click on the [Save] button.
I can now access all the sites I want to, and at the end of my investigation, I can reset my safety level to what I think is needed.
.
Uninstalling Antivirus and Malware Program’s
A member of the U3A group had asked me to come and fix her Windows-7 PC. It was slow and sometimes it seemed to hang, plus sometimes she couldn’t get to her web-mail. So, I went, and saw that she Avast antivirus and malware program fighting with MSE for supremacy. Out came my memory stick (a necessary tool for carrying software that is possibly needed) and I started with loading CCleaner and while that was loading I recalled from somewhere deep in my memory that to uninstall Avast you needed to download a a uninstallation programme from Avast. So, we then downloaded the Avast uninstaller onto her desktop and started it, it started nicely with the usual prompts like: “are you sure …” of course I was otherwise I wouldn’t have gone through with the download! After having given permission to carry on I was then told that the uninstaller needed to be run from “safe mode” would I like it to switch to that? And it made the switch and even continued the uninstallation. When that was finished it prompted me to let it restart and restore to normal windows. Once back to the desktop I ran CCleaner to do a registry clean-up.
Then rebooted the PC and started CCleaner again. This time I wanted to see what was left behind in the Startup’s (Tools, Startup) and I also removed some unnecessary background runs (bear in mind that there are 3 different tabs here: ‘Windows’, ‘Scheduled Tasks’ & ‘Context Menu’.
Don’t delete any unwanted actions just “Disable” the ones you think you don’t need!
And a week later I received this recommendation:
Many, many thanks for all the assistance and help you gave me with my computer.
It was more than helpful.
Also my computer is less sluggish now.Now that was nice, I don’t always get feedback and it made me feel good.
Microsoft Office Word 2016 – Custom Dictionaries
I don’t know about you but I regularly add word to my “spelling checker” mainly to get rid of the red-wave-underlining that clutters the main mistakes. So, I add names of people and other words, but sometimes I add a wrong word and now need to remove it from the dictionary.
This is how to get to and modify your Custom Dictionary:
1. Open the proofing options:
· In most Office programs: Click File > Options > Proofing.
· In Outlook: Click File > Options > Mail > Spelling and Autocorrect > Proofing.
· In InfoPath: Click Home > Spelling > Check Spelling Options.
2. Make sure the Suggest from main dictionary only check box is cleared.
3. Click Custom Dictionaries.
All dictionaries (if you have more than one) are listed here, with the default dictionary at the top.
.